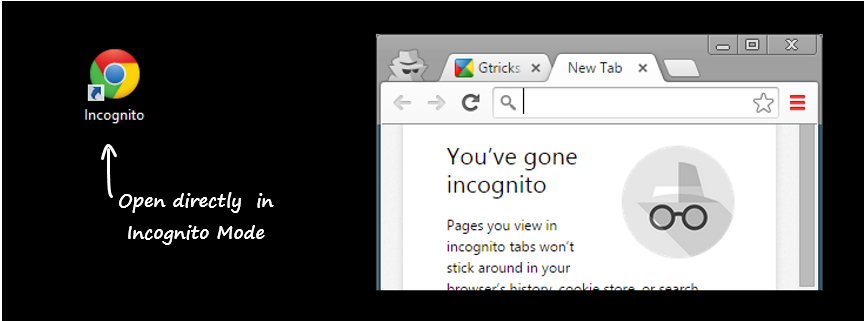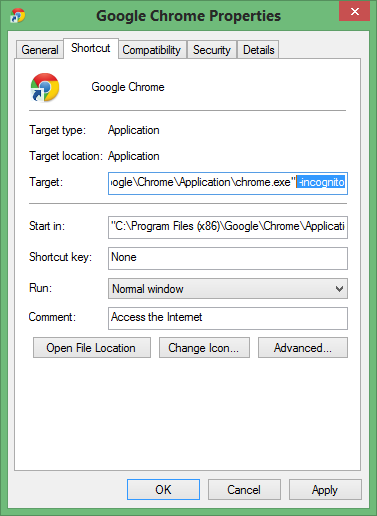When you open Chrome in incognito mode, it will always open in ‘blank’ state. You will have to login to your accounts again and extensions will not work. As soon as you close the incognito window, Chrome resets itself, deleting all your browsing history, search history and downloads list. Such self-resetting property of Chrome is useful when you don’t want to leave any traces of your browsing activity. However, to use incognito mode, first you need to open regular Chrome and then from the menu choose “New incognito window” or press “Ctrl+Shift+N” from the keyboard. An easier way is to create a customised desktop shortcut which will directly open Chrome in Incognito mode.
How to Create Desktop Shortcut to Open Chrome in Incognito Mode
We will add a parameter to Chrome open command that will enable incognito mode from the start. Follow these steps to modify Chrome behaviour:
Right click on chrome shortcut on your desktop, taskbar or start menu.
Select Properties.
Under the Target option enter “ -incognito”(it’s a space followed by a dash and the word incognito) as shown.
Click OK and you are done. Now, whenever you open Chrome from this icon, it will directly open in incognito mode. Don’t forget to rename this shortcut so you can quickly distinguish it from regular Chrome. You can use incognito for the variety of purposes like creating a temporary local account, multiple logins or browsing for something you don’t want you computer to remember. But note that incognito mode will not hide your details from your internet service provider, employer, or the websites you visit. It will just simply remove traces of your internet activity from the computer. If you frequently use incognito, then better create a shortcut with above method. Let us know if you face any difficulties.