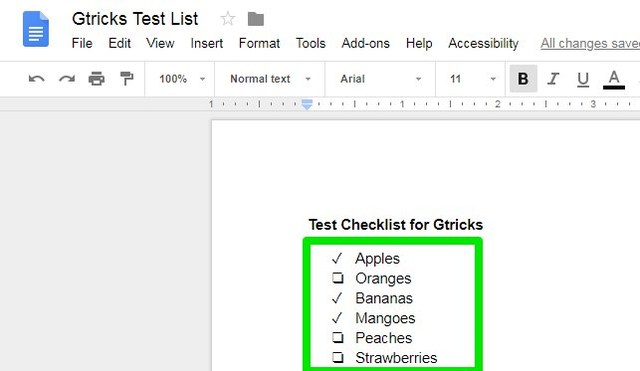If you are looking to insert a checkbox in Google Docs, then I know a workaround that may help. Below you’ll find step-by-step instructions to make an interactive checklist in Google Docs.
Create a checklist in Google Docs
Google Docs may not have an interactive checklist feature, but it does offer the ability to create a list with non-interactable empty checkboxes. So first we need to create a checkbox list, here’s how:
Create the list that you would like to checkmark with each item in a separate line.
Now highlight the list and click on the “upside down arrow” next to “Bulleted list” option at the top-right corner.
Here select the checkbox list option (the third one).
There you go, your checklist will be created with empty checkboxes next to them.
How to mark the checklist
Although the checklist has been created, but it’s non-interactable and clicking on the checkboxes won’t mark them. Here’s the workaround to mark those checkboxes:
Double-click on the checkbox that you would like to mark to select it.
Now right-click on it and select the “tick mark” icon from the menu.
That’s it, that checkbox will be turned in to a tick mark indicating that the item has been marked. You can repeat this process to tick mark the items in the checklist as needed.
To conclude
The above method might not be very intuitive, but it works perfectly fine if it’s necessary for you to create a checkbox list in Google Docs. If you are creating the checklist for other people to interact, do remember to tell them the process to mark the checklist as I have told above. If you know any other way to insert checklist in Google Docs, share with us in the comments below.